Making Attacks
Having your token make an Attack is a basic feature but it can have several facets to the operation.
Selecting Attack options
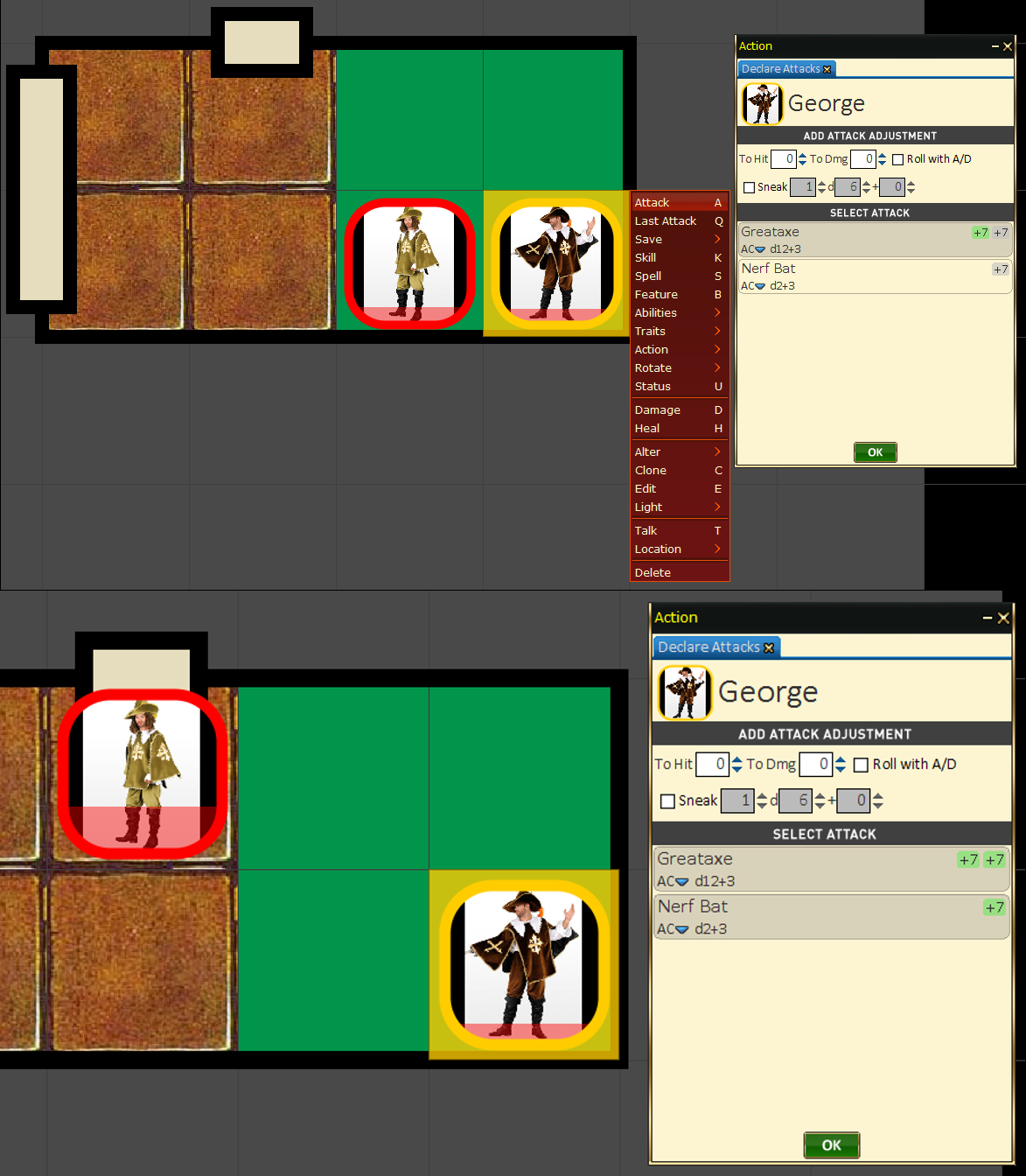
Selecting an Attack
You can use the Common Tasks/Right-Click Menu or simply hit the Common Tasks/Shortcut (A) key to pull up the Attacks dialog.
The Action window shows Actions in tabbed format (Blue tabs) along the top. An Action can be canceled by clicking on the small X, right side of the tab.
Attack Adjustments
Here you can perform simple adjustments to your Attack.
- To Hit: Adds a Positive or negative modifier to your 'To Hit' modifier if needed for some special circumstance.
- To Damage: Adds a Positive or negative modifier to your 'To Damage' modifier if needed for some special circumstance.
- Roll with A/D: Informs the GM if you are rolling with Advantage or Disadvantage.
- Sneak Attack: Toggling this box allows you to apply additional die types and modifiers to that die type for situations such as Sneak Attacks, but can easily be used for other things as needed that would give additional damage.
Select Attack
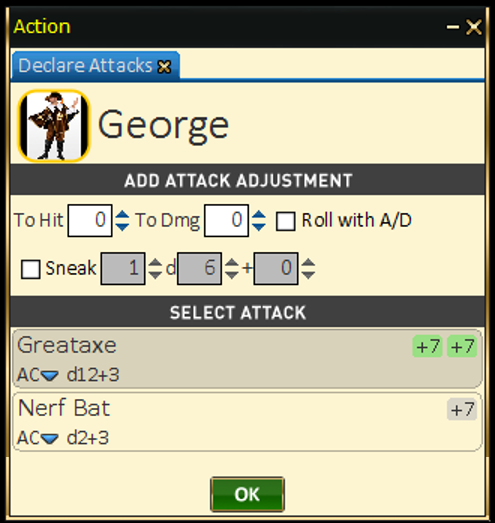
Selecting an Attack in detail
Here you will be presented with a list of you current Attack options. Simply click on each Appropriate attack, clicking again on an attack line will deselect it. Also, if an attack option has multiple attacks itself, you'll see these listed as small green balls in the right upper side of the listed attack. These can be toggled off or on as needed. Green is active (default), Grey is inactive (deselected).
Hitting OK at the bottom will move you forward in the Attack process to selecting your target.
Selecting your target.
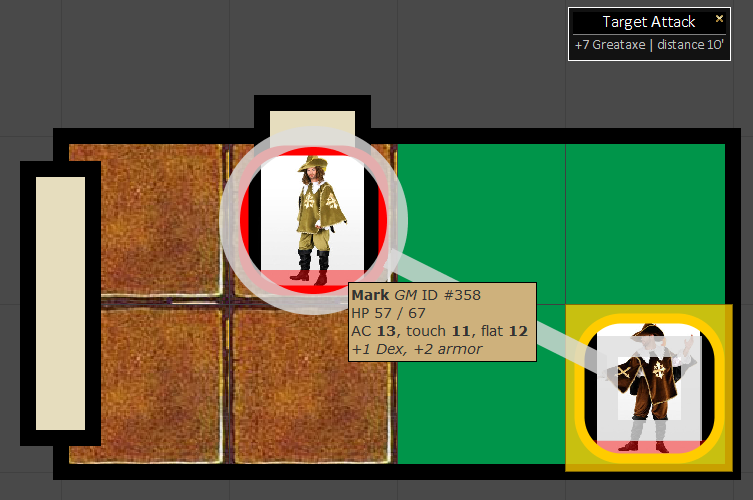
Targeting
Selecting your target is as simple as moving the mouse over your intended target and Left-Clicking the mouse. Hitting the Escape Key will cancel this process if you have erroneously clicked on the wrong target. If you are using something that has more than one Attack or is able to split your Attack, you will be prompted to Select targets multiple times. Some basic information about the target will also show as a tool tip when you mouse over the target.
GM Decision/Resolution on Attack
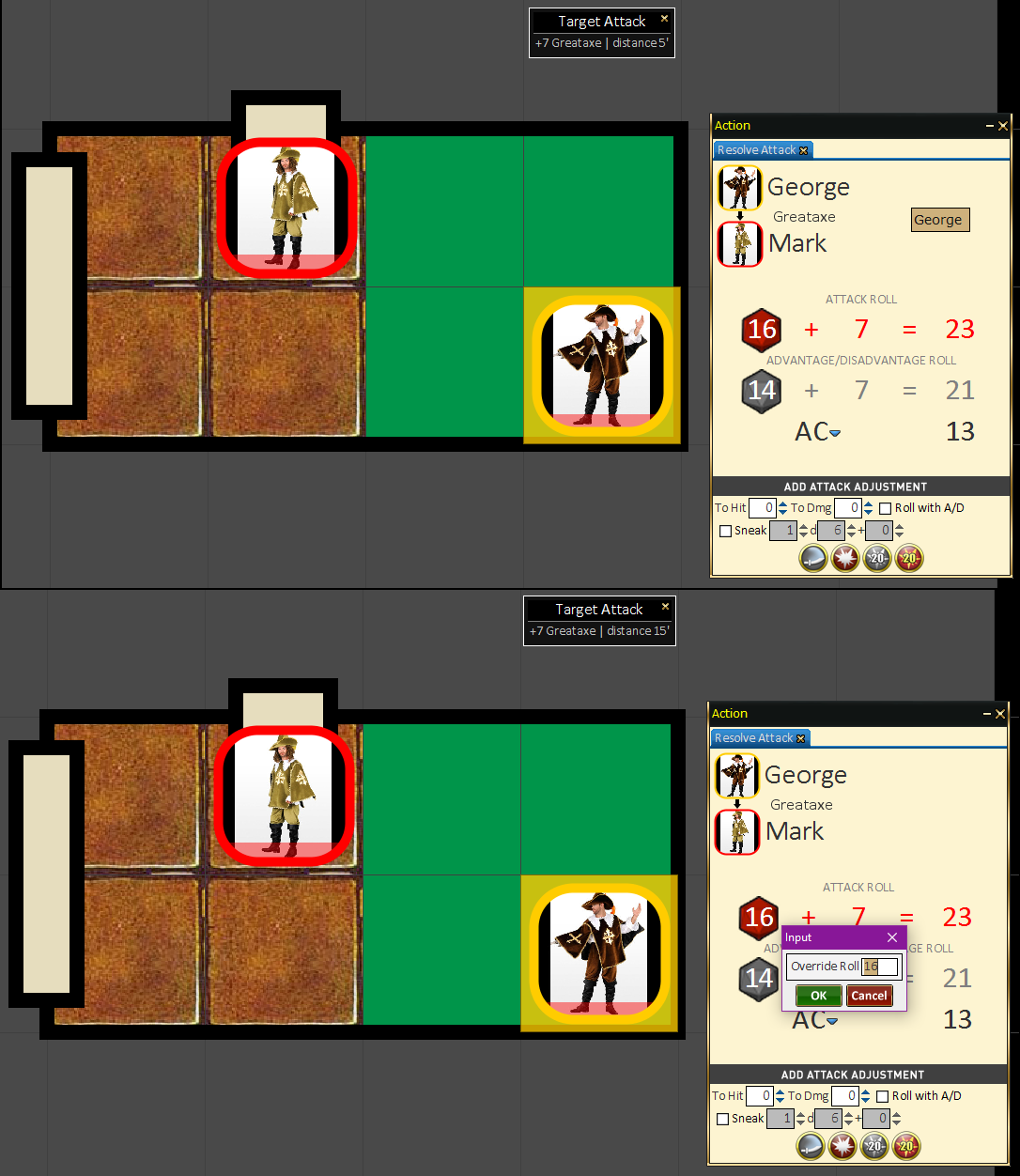
GM Decision/Resolution on Attack
Once you have selected a target and submitted your Attack, the GM will be prompted to resolve the Action. They have a few options to correct a Roll/Action. They can change the Die result by clicking on the Die and adjusting the number.
They can also adjust by;
- To Hit: Adds a Positive or negative modifier to your 'To Hit' modifier if needed for some special circumstance.
- To Damage: Adds a Positive or negative modifier to your 'To Damage' modifier if needed for some special circumstance.
- Roll with A/D: Informs the GM if you are rolling with Advantage or Disadvantage.
- Sneak Attack: Toggling this box allows you to apply addition die types and modifiers to that die type for situations such as Sneak Attacks, but can easily be used for other things as needed that would give additional damage.
They can then;
 Declare Miss: Declare a Miss.
Declare Miss: Declare a Miss. Declare Hit: Declare a Hit.
Declare Hit: Declare a Hit. Declare Critical Threat: Declare a Critical Threat.
Declare Critical Threat: Declare a Critical Threat. Declare Critical Hit: Declare a Critical Hit.
Declare Critical Hit: Declare a Critical Hit.
At this point the GM is then moved forward in the Attack resolution flow to resolve Damage.
GM Decision/Resolution on Damage
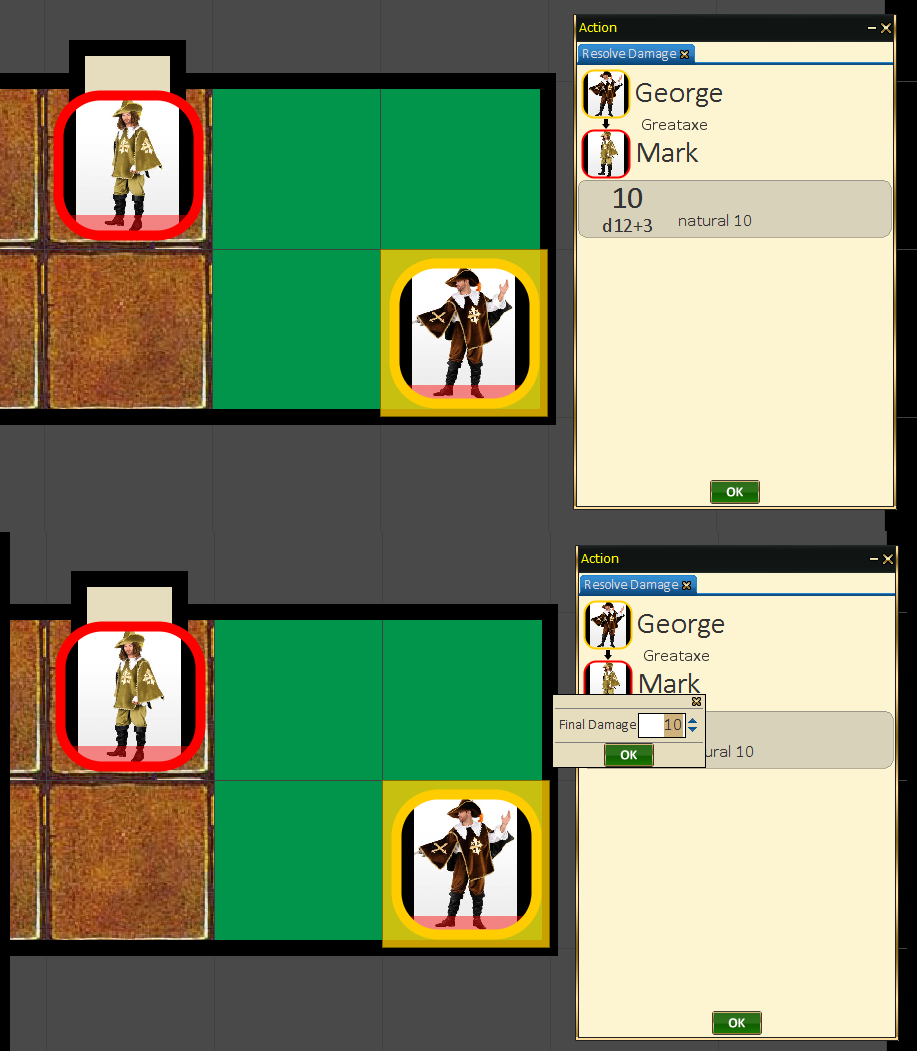
GM Decision/Resolution on Damage
This screen prompts the GM to confirm any Damage done by the Attack. If for some reason there needs to be adjustment, the GM can click on the Damage amount and will be presented with an Override/Adjustment box for changing the amount of damage for the Attack.
When the GM hits OK, the Attack will be fully resolved, damage if any will be applied to the token and the final results will be output to the Common Tasks/Game Log.
Attack Resolution
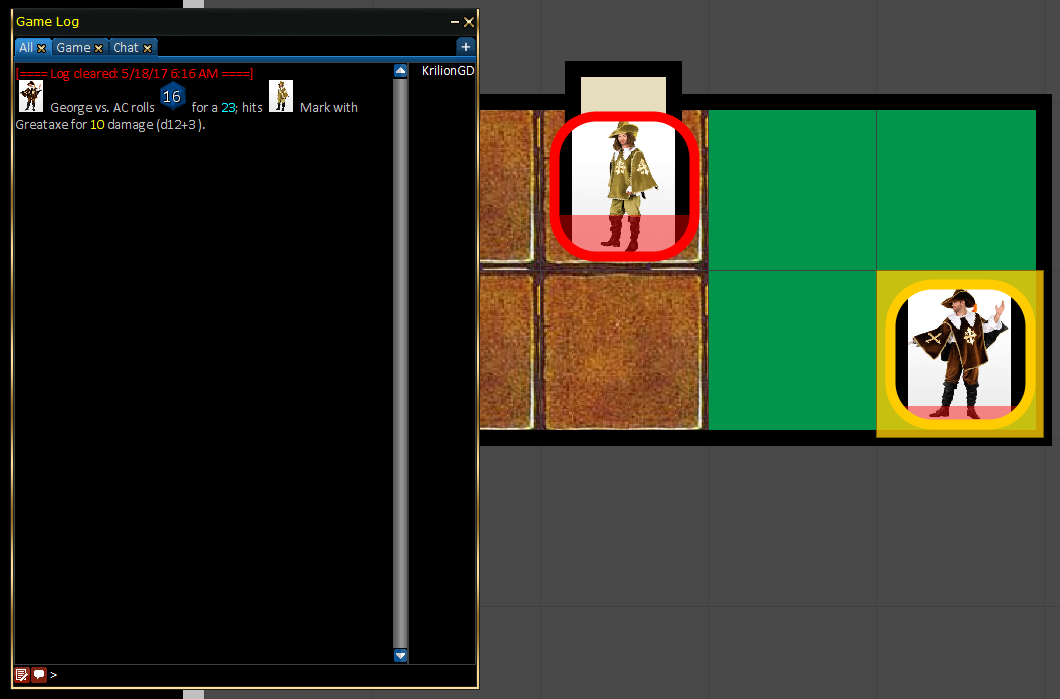
Attack Resolution
Here you can see the results of the Attack. The victim shows damage by the red overlay that fills the token from the bottom (least damage/full hp) to the top (max damage/hp). If the victim dies, the icon will change to a Skull or other appropriate icon for the game system. The details of the Attack, who attacked who and the dice as well as the damage results will also be output to the Common Tasks/Game Log.