Right Click Menu
The Right Click Menu give quick access to many of the commands and token controls found thoughout D20PRO. You can make Attacks, Cast spells, Make saves, Damage or Heal a token, Set visibility.
There are numerous options here that are only available to the GM or Token Owner as well.
All of these operations are covered in detail throughout the D20PRO Guide.
On Tokens or Creatures
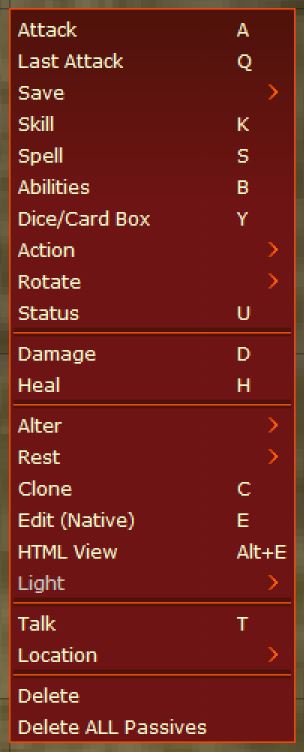
Token Right Click Menu
- Attack (A): opens the attack dialog.
- Last Attack (Q): Initiates the last attack used.
- Save: Performs a Saving throw.
- Sub elements equal saves per system rules.
- Skill (K): Performs a skill roll.
- Sub elements equal skills per system rules.
- Spell (S): Opens the spell dialog.
- Sub elements equal spells per system rules.
- Feature (B): Opens the Feature dialog.
- Abilities: (Legacy) Opens the Abilities dialog.
- At Will: Show At Will abilities.
- Per Day: Show Per Day abilities.
- Per Init: Show Per Initiative abilities.
- Charge: Show Charge abilities.
- Abilities: (Legacy) Opens the Abilities dialog.
- Traits: Opens the traits dialog.
- Action: Opens the Action dialog.
- Combat: Combat Actions.
- Grapple: Performs a grapple.
- Melee Touch: Performs a Melee Touch action.
- Ranged Touch: Performs a Ranged Touch action.
- Pickup Item (P): Picks up an Item located on the map.
- Drop Item (L): Drops an Item on the map at the tokens location.
- Skill 1-3 (.,/): Rolls one of the 3 default skills assigned by the GM in the Options Menu.
- Combat: Combat Actions.
- Rotate: Options for rotating a token (] clockwise, [ counter-clockwise).
- Status (U): Opens the Status icons dialog.
- Damage (D): Opens manual Damage token dialog.
- Heal (H): Opens manual Heal token dialog.
- Alter: Opens Alter token dialog.
- Effect (X): Opens the Effects dialog.
- Initiative: Opens the Initiative dialog.
- Enter Initiative (I): Add the token to Initiative.
- Leave Initiative (Alt+I): Removes the token from Initiative.
- Go Now (G): Force the token to act in initiative now.
- Visibility: Alter token visibility.
- Visible: Set the token to visible.
- Invisible: Set the token to Invisible.
- Dynamic: Set the token to visibility to react to FOW and lights.
- Size: Alter token size.
- Enlarge (}): Increase the token size one step.
- Reduce ({): Decrease the token size one step.
- Pick List: Select size category for token from list.
- Hold/Release: Alter token size.
- Rest: Rest/Reset/Recharge token spells, abilities, charges.
- Spells: Rest Spells.
- Per Day: Rest Per Day items.
- Per Init: Rest Per Initiative items.
- Charge: Rest Charge items.
- All: Rest all items (Spells, Per Day, Per Initiative, Charge).
- Owner (O): Opens the token Ownership dialog.
- Team: Opens the token team dialog.
- Image: Opens the token image dialog.
- Top Label (Page Up): Opens the token label dialog.
- Bottom Label (Page Down): Opens the token label dialog.
- Merge: Opens the token merge dialog to combine two tokens.
- Bulk Replace: Opens the token replace dialog to find and replace all copy of the current token.
- Clone (C): Copies the currently selected token to the board.
- Edit (Native) (E): Opens the token for editing or viewing.
- HTML View (ALT-E): Opens the token for editing or viewing HTML Source.
- Light: Create a light on the token.
- Create: Creates a light on the token by the selected size.
- Clear All: Clear all lights on the current token.
- Talk: Opens the Talk dialog.
- Say (Ctl+S): Has the token /say the text.
- Do (Ctl+D): Has the token /do the text.
- Emote (Ctl+E): Has the token /emote the text.
- Whisper (Ctl+W): Has the token /whisper the text.
- Yell (Ctl+Y): Has the token /yell the text.
- Location: Opens the location dialog.
- Sink (Ctl+-): Lower the token Eelevation.
- Raise (Ctl+=): Raise the token Eelevation.
- Move To Map: Move token to another map.
- Limbo (Ctl+B): Move token to Limbo.
- Save Creature: Save the token to the Creature Library.
- Save Item: Save the item to the Item Library.
- Delete (Del): Deletes the selected tokens.
- Delete ALL Passives: Deletes all Passives.
Not on Tokens or Creatures
The Right Click menu when not over a token or creature has some quick options for working with markers, lights, fow and other map operations.
Ping
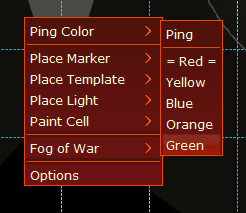
Right Click Menu: Ping
- Ping: Graphically ping the map with a visual indicator and plays a sound.
- Color: Sets the color for the Ping symbol.
Markers
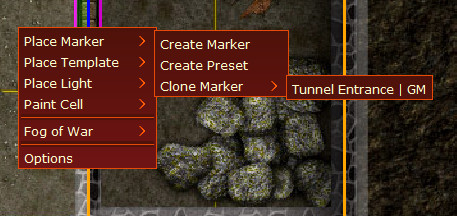
Right Click Menu: Markers
Allows for manipulating Markers, placement, deletion and other options. Please see Markers for details on these operations.
Templates
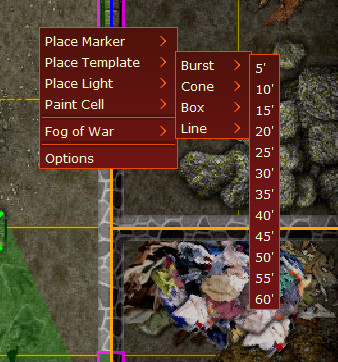
Right Click Menu: Templates
Allows for manipulating Templates, placement, deletion and other options. Please see Templates for details on these operations.
Lights
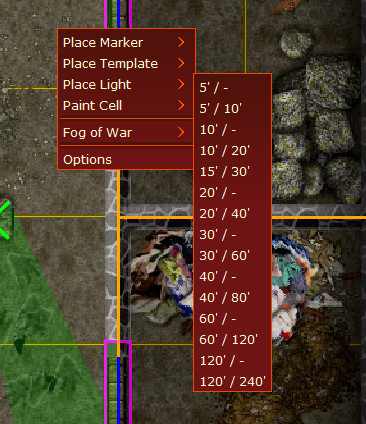
Right Click Menu: Lights
Allows for manipulating Lights, placement, deletion and other options. Please see GM Guide: FOW->Lights for details on these operations.
Paint Cell
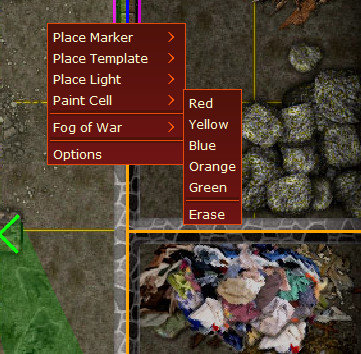
Right Click Menu: Panit Cell
Allows for manipulating Painted Cells, placement, deletion and other options. Please see GM Guide: Draw Tools->Paint Colors for details on these operations.
Fog Of War
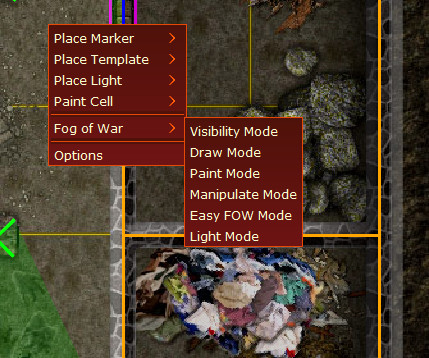
Right Click Menu: Fog Of War
Allows for manipulating Fog Of War regions, placement, deletion and other options. Please see GM Guide: Draw Tools->Fog Of War for details on these operations.
Options
This takes you to the application's options screen. Please see Common Tasks: Options for details on these settings.