Download
Go to the main website and follow the instructions for downloading the software. There are options for several operating systems (Win32, Win64, Linux, Mac). Select the download appropriate for your system. Downloads are typically placed into a downloads directory.

Windows
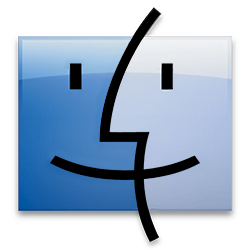
Mac
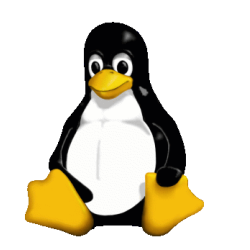
Linux
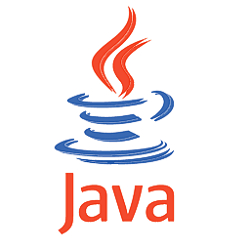
Java
Archive
If you are looking for a historical copy or a Beta copy of D20PRO, please go to the Archive Site. Here you will find older copies of D20PRO installation files as well as Public Beta files. If you are looking for early access Closed Beta files, they are here as well. The credentials needed to log into the Archive are sent to you via the Early Access mailing list. If you can not find that, contact support and request them.
Installation
Once the application is downloaded, run the executable to start the installation process.
It can also be advantagious to do a wipe and clean (completely uninstall or wipe the directory) of the installation folder prior to installing a new version. This is especially true when installing major releases (3.5 to 3.6 to 3.7 etc).
It is highly suggested that you back up (copy to another location or drive), then wipe (delete or Uninstall) clean the installation folder prior to installing a new version of D20PRO.
Make sure you backup your /campaigns/ folder.
Windows
For Win operating systems it can be easier to install D20PRO outside of the 'Program Files' directory. We suggest C:\d20pro, this will make finding D20PRO easy as well as prevent having to deal with windows annoying priviledge system (UAC).
Run as Administrator
Due to changes in the Windows 10 security policies, D20PRO requires that the application is executed with elevated privileges. This allows for D20PRO to read and write into the Judge and Player campaign folders during game play. Without these elevated privileges, networked experiences are hampered significantly as D20PRO is unable to use the disk to cache incoming and outgoing data streams -- this can lead to extremely long delay times when sending map, token, or other data updates.
You should run the D20PRO application as Administrator (whether you are a host or a client), especially if your installation is inside the /Program Files/ sub folder on a Windows system where UAC is an issue.
To do this:
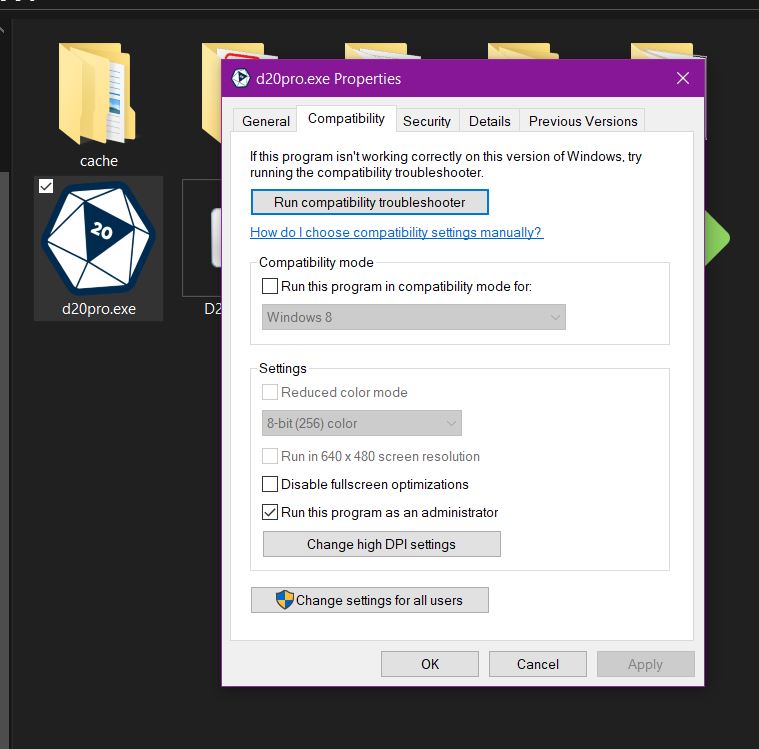
Run as Admin main app
- For D20PRO:
- Navigate to where you installed D20PRO.
- Locate the D20PRO.exe, right click on it and select Properties.
- Click the Compatibility tab.
- Check the box that says 'Run this program as administrator'.
- Click the Apply button.
- Click the 'OK' button.
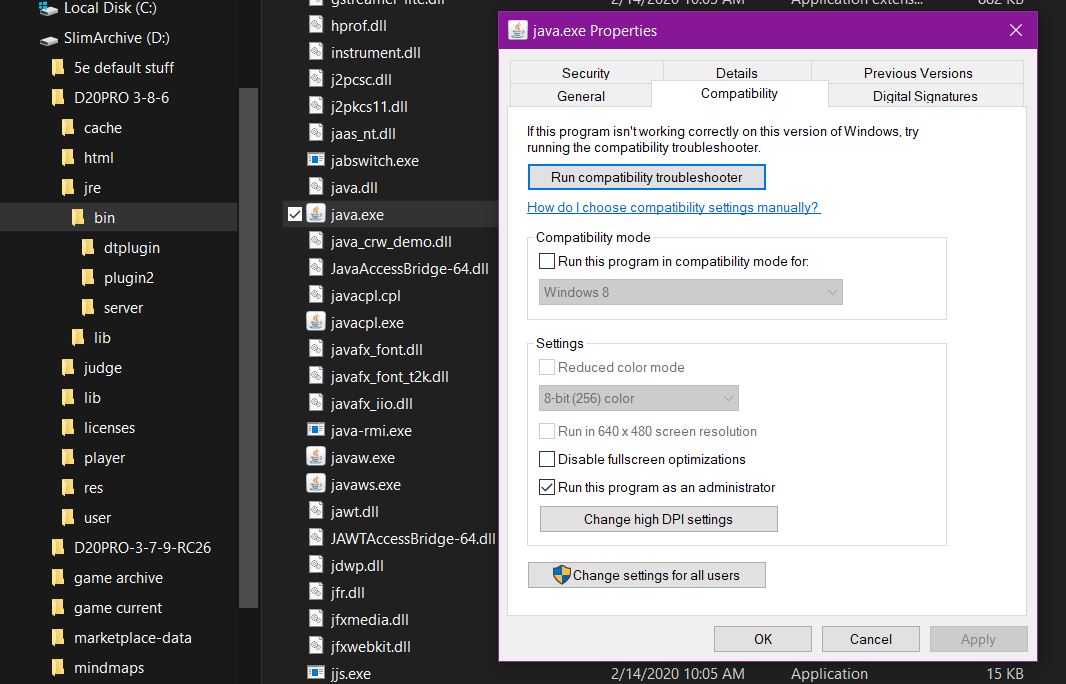
Run as Admin java
- For Java:
- Navigate to the /jre/bin/ subfolder.
- Locate the java.exe & javaw.exe, right click on each and select Properties.
- Click the Compatibility tab.
- Check the box that says 'Run this program as administrator'.
- Click the Apply button.
- Click the 'OK' button.
Mac
Occasionally Mac users will receive an error that the file is “damaged and can’t be opened.” This is Mac OS’s Gatekeeper feature that defaults to only allowing App Store Downloaded programs to open.
MacOS (Sierra) Gatekeeper
If D20PRO does not want to open in Mac OS X, and presents an error of: "D20PRO is damaged and can't be opened. You should move it to the Trash."
This is a Gatekeeper issue, let's learn more about it...
Gatekeeper gives you control over what you can install. The Mac App Store option is used as default, as Apple can control what's in their App Store. And Gatekeeper will not allow you to change this unless you perform the following steps:
- Open the Terminal app from the /Applications/Utilities/ folder.
- Enter in the following command: sudo /usr/sbin/spctl --master-disable
- Press Return, then authenticate with your admin password.
( for High Sierra/OSX 10.13+, skip to step 6.)
- Open System Preferences and goto Security & Privacty > General Tab
-
Under the header "Allow applications downloaded from:" pick "Anywhere"
-
If you continue to get an error when attempting to launch D20PRO.app stating the jar cannot be found in the data directory, you'll need to do the following:
-
Drag and drop the D20PRO.app to the data directory.
- Drag and drop the D20PRO.app back to the original location (one level up from the data directory).
- Boggle at why this works.
Operations that would be denied by system policy will be allowed to proceed. Requires root access.
Jar Not found
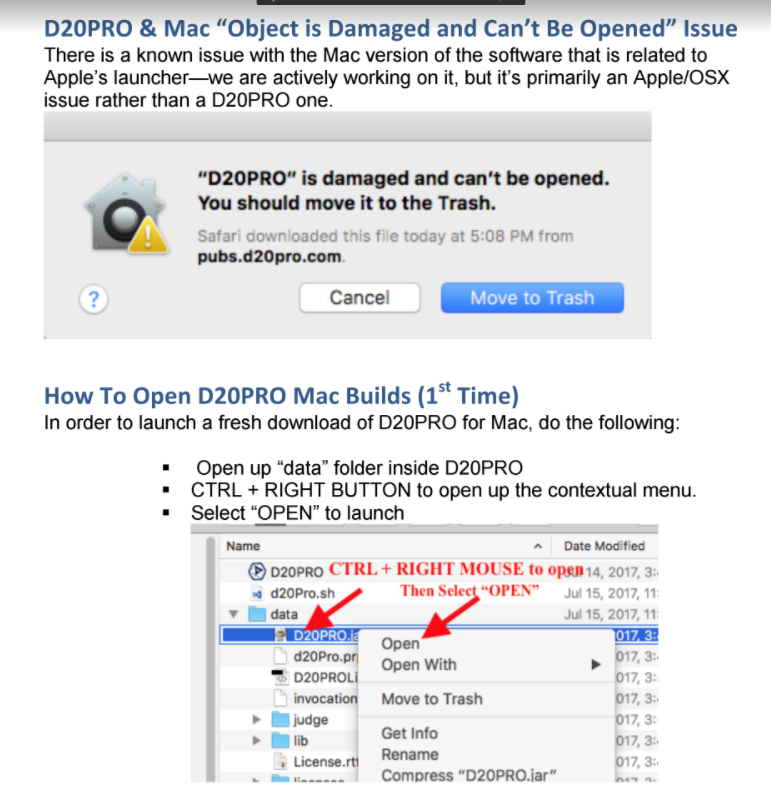
Mac Error
- When trying to run the exe, you recieve a msg that says the Jar file can not be found.
- As a temp fix launch the application from the jar file directly.
- Right Click the jar file and select Open.
Jxbrowser Error
If you receive a JXbrowser cromium failure, please follow these steps. In the system terminal, change to the data directory, set the permissions for the .sh file and then run the shell file.
- $ cd /Applications/D20PRO/data
- $ chmod +x ./d20Pro.sh
- $ ./d20Pro.sh
You should only have to do this once to create and initialize the chromium browser cache and environment.
Beta Installation
- Beta versions are noted by have a 4 position version number (#.#.#.##).
- You can find the latest Beta version on the archive here.
- Never install a Beta copy into a Public Release build folder.
- It is good form to install a Beta into a folder such as C:\D20PRO_Beta or C:\Beta_D20PRO.
- Always wipe and clean the Beta folder, before installing a new Beta copy.
- Uninstall installation.
- It is not recommended to try and migrate a long standing running game to a Beta test. Betas are unpredicable and trying to run a dedicated game on a beta requires caution.
Migrating from prior versions
Versions 3.6.x and above
- Simply make a copy of your games campaign folder into the new installation.
- If that fails export assets from a campaign, then import them into a Beta installation as needed.
Versions 3.5.x and below
- Export assets from a campaign, then import them into a Beta installation as needed.