Map Creation
Create from File or Clipboard
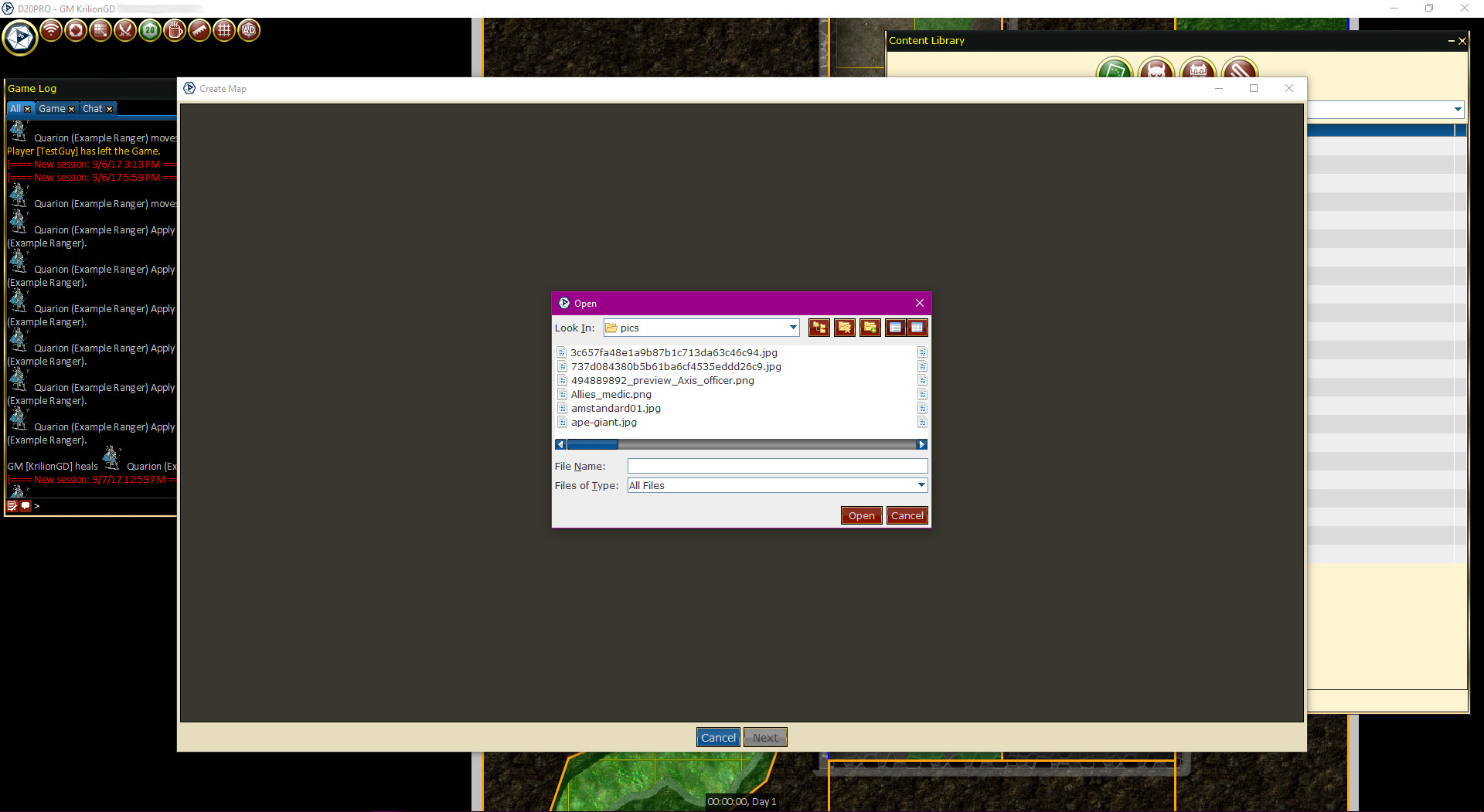
Content Library: Maps -> Create -> File or Clipboard
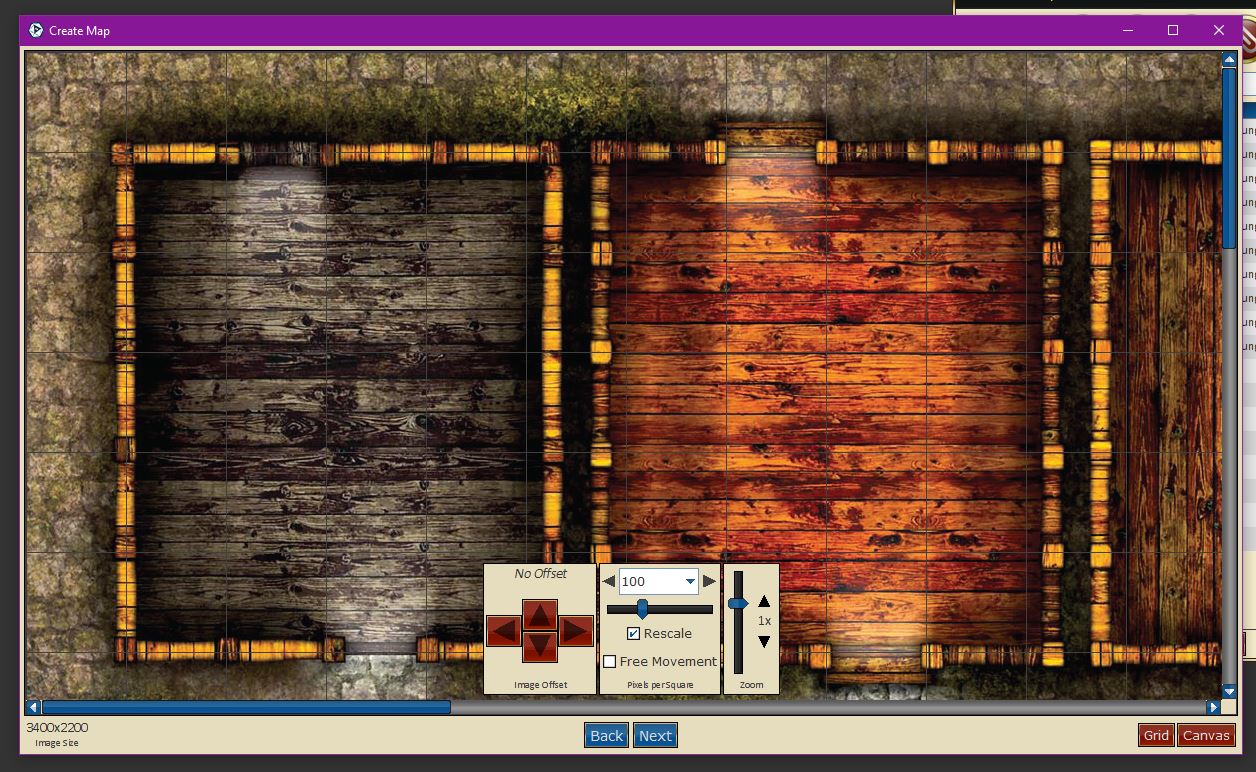
Content Library: Maps -> Create -> File or Clipboard
Create an map using an image file from the file system or clipboard.
- Select or Paste: Select or Paste in the image at the prompt given.
- Image Offset - Allows adjusting the image position relative to the grid.
- Pixels per Square - Adjusts the size of the grid squares.
- Rescale checkbox - Adjusts the image scaling relative to the grid squares.
- Free Movement - Toggle a 10:1 grid for Free Movent types. To use the standard 1:1 grid, uncheck this option.
- Zoom - Adjust your zoom level while working with the current map.
- Grid & Canvas Buttons - These buttons pull up a Color Picker allowing you to set the color of the selected option.
Second Step
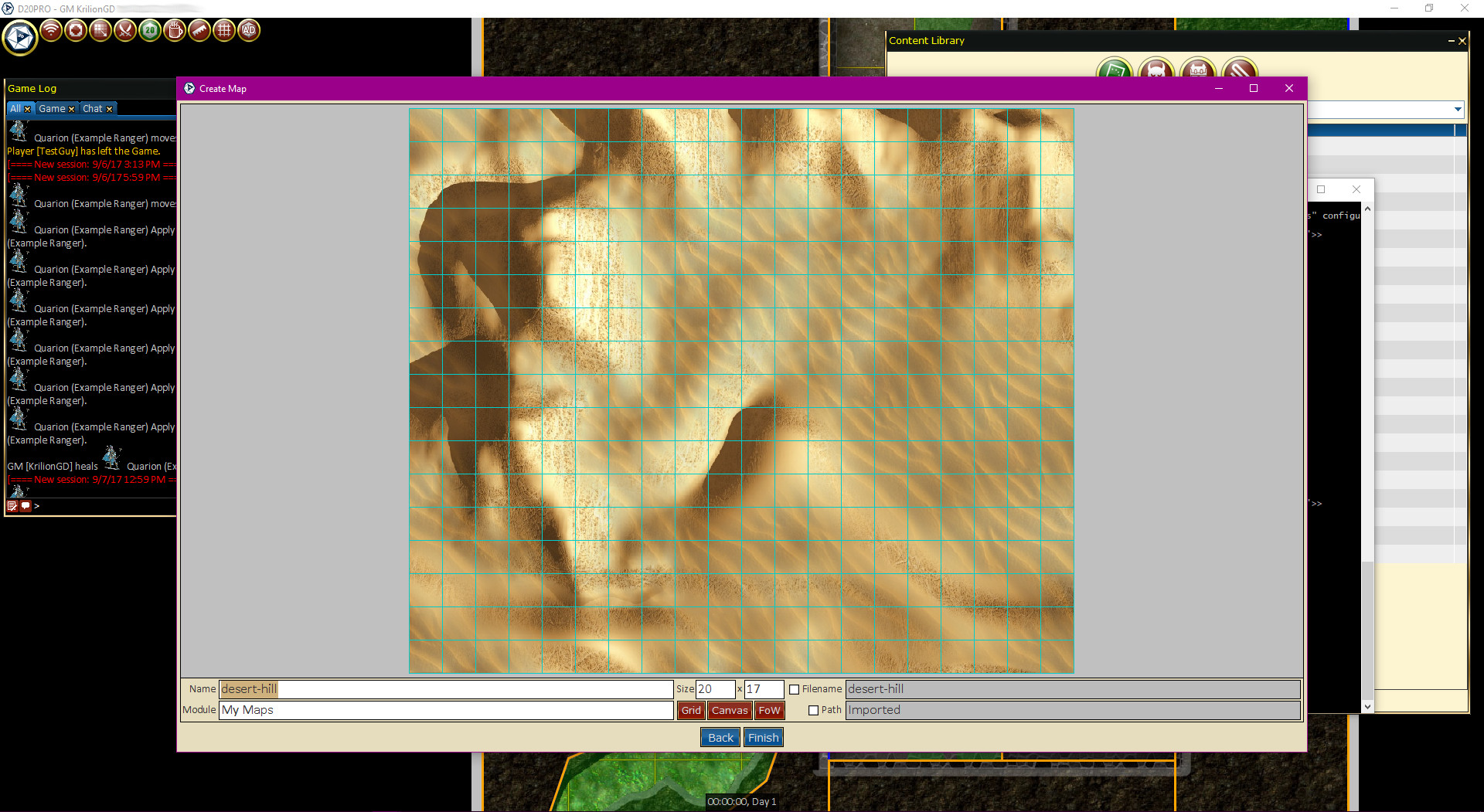
Create -> File or Clipboard Second Panel
This screen allows us to see your work, double check your settings and make any needed last minute changes before saving the map.
- Name - The name as you wish it to appear in the Library and other lists.
- Module - The module the map belongs to. This is helpful for searching your map list and sorting.
- Size - is the map grid XY size.
- Filename - allows you to specify a file for the image.
- Path - Allows you to set the sub dir (/FLR/) the map image is saved in.
- Grid, Canvas & FOW Buttons - These buttons pull up a Color Picker allowing you to set the color of the selected option.