Maps
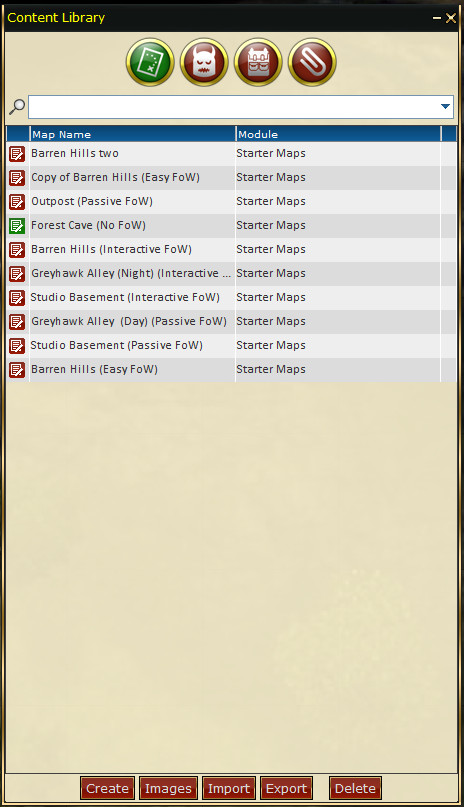
Content Library: Maps
 This library houses all of the maps that you have created or imported into your game. The maps are shown in a table which can be searched by keyword or sorted by map or module name. The buttons at the bottom allow you to manage or add to your map library. Maps are part of the Content Library
This library houses all of the maps that you have created or imported into your game. The maps are shown in a table which can be searched by keyword or sorted by map or module name. The buttons at the bottom allow you to manage or add to your map library. Maps are part of the Content Library
You do not have to create your maps in d20pro. In fact, most of the time you might find that it's necessary to use pre-made maps from modules or create them yourself using various software such as GIMP or Photoshop. Once you find them or create them, importing them into d20pro is a fairly basic process.
Managing Maps
You can use the search box at the top to quickly find maps in your library. The box acts as a live filter, so it works as you type. Alternatively, you can use the pull-down arrow to filter by module.
You can sort by map or module name by clicking on the headers on top, and you can rename maps by double-clicking their names in the table. The red arrows open the maps into your workspace.
If you open multiple maps, the most recent will be displayed, while others are located in your d20pro Start Menu.
-
Create: creates a new map. There are several steps for the new map dialog. Please see Maps->Creation for details.
-
Import: allows you to bring in any maps that you have previously exported. Clicking this button will open up a window that allows you to browse to where the exported map is stored.
-
Export: saves your map to a .d20_map file into a folder you specify. This file can be sent to another d20Pro user so that they can import it, provided is does not contain any copyrighted material (marketplace items).
-
Delete: Deletes the selected map from the library.
Be carefull deleting maps, there is no way to recover a deleted map.
Maps from Purchasable product and/or that have Purchased art (tokens) on them are encrypted and can NOT be exported.